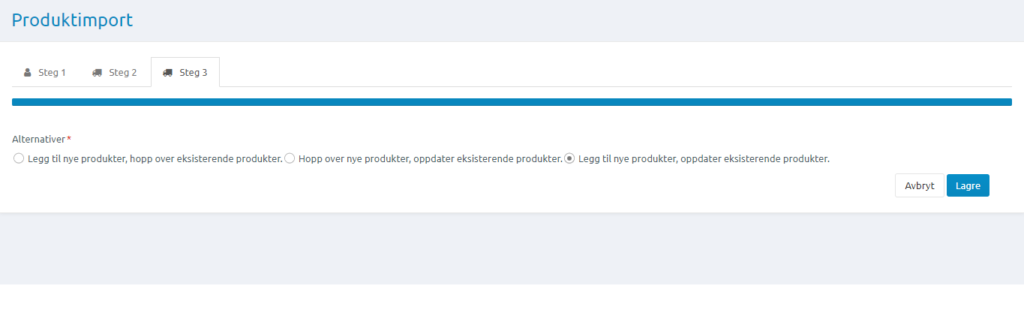1.7 Importere vareliste ( Produkter )
For å importere en hel vareliste til BackOffice, kan man gå inn under Katalog-Produkter-Import/Eksport. Her får man to valg. Vil man importere eller eksportere produkter.
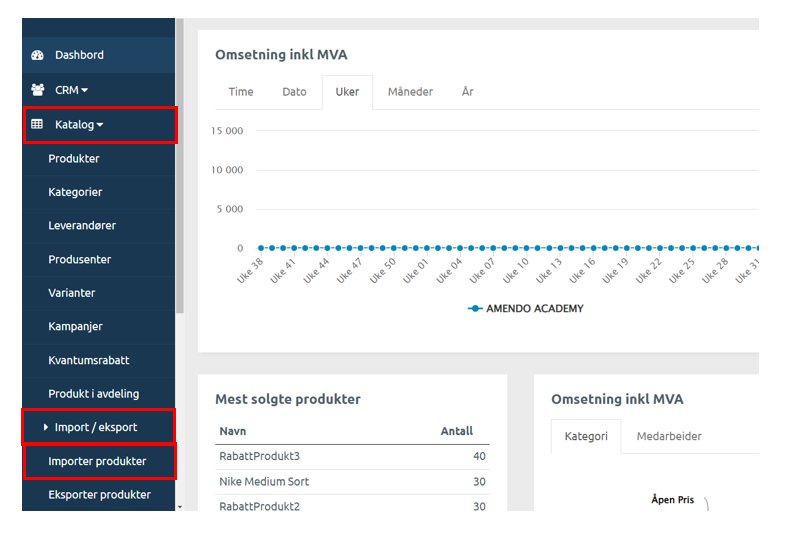
Gå til Importer produkter. Her inne følger det 3 steg for å gjennomføre en import fra Excel fil. Har man ikke en Excel fil å jobbe med kan man trykke på Last ned Excel mal. Da vil det lastes ned en fil på datamaskinen hvor man kan føre inn beholdning.
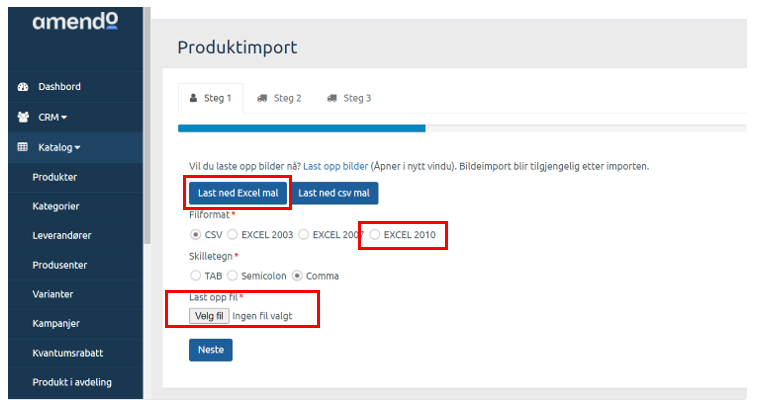
Når man er ferdig med å fylle inn varelisten og har lagret den, kan man huke av EXCEL 2010 og deretter trykke “Velg fil” rett under “Last opp fil”. Velg varelisten din og last opp. Følg instruksjonene på steg 2 og 3. Det blir gitt beskjed om det har gått noe feil ved opplastningen.
Obligatoriske felter
Varenummer er obligatorisk og må være unikt for hvert produkt. Dette brukes også via kommunikasjon mot Nettbutikk osv.
Navn på produktet / tjenesten
Kategorinavn du ønsker å opprette produktet i
Skriv inn numerisk tall for MVA kode. F.eks. 25 for 25%mva.
Det er ett felt for pris eks mva og ett felt for pris ink mva.
Du trenger kun å fylle ut ett av disse feltene.
Her skal det stå “SANN” på alle produkter som skal aktiveres.
Andre valgfrie felter
Her kan du skrive inn eller scanne inn produktets strekkode.
Her kan du fylle inn produktets beskrivelse. Dette feltet kan også videreføres mot nettbutikkintegrasjoner.
Du kan gi produktet ditt en enhetstype F.eks. Centimeter, Meter, Gram, Kg, Stk.
For de fleste er dette feltet unødvendig å fylle ut.
Dersom du vil at produktets underkategori skal ha en foreldrekategori.
Fyll inn dersom det er viktig for deg å få med hvem som har produsert produktet. Kan brukes til rapporter og lignende.
Fyll inn dersom det er viktig for deg å få med hvem som har levert produktet. Kan brukes til rapporter og lignende.
Her kan du sette hvilken MVA sats som skal aktiveres når du trykker på “Takeawayknappen” i kassebildet. Vanlig er å ha 15% mva her.
Bør kun brukes dersom man selger både til spise inne og takeaway.
Her kan du fylle inn enten eks mva eller ink mva feltet.
Bør brukes dersom man tilbyr produkt til 2 mva satser. Du kan dermed differensiere pris ved å fylle inn i et av feltene her.
Her må du sette SANN dersom du vil at produktet ikke skal ha noe fastsatt pris, men at det kommer opp en kalkulator i kassebildet hvor man manuelt kan skrive inn pris ved salg i kassen.
Fyll inn SANN her dersom du vil at produktet skal lagerstyres. Antallet gjør man i en egen import i neste steg.
Vekt påkrevet:
Her setter man SANN dersom man skal ha det som et krav at produktet må veies.
Kun for de med behov for integrert vekt.
Vekt tara:
Dersom man f.eks. har en vekt på tallerken som skal trekkes fra når man veier.
Vekt egen:
Dersom man skal legge inn en egenvekt.
Vekt enhet:
Her velger man hvilken enhet som skal brukes.
Her kan man sette Unisex eller andre relevante verdier.
Kun for de med integrasjon mot Miinto. Settes til SANN om man vil at produktet skal integreres mot Miinto.
Her kan man sette at produktet skal skrives ut på flere printere.
Veldig vanlig for kjøkken med kjøkkenprinter, barprinter osv.
Settes med verdi som:
| 1|2|4|5 |
Bilde:
Her setter man SANN
Bildeurl:
Her limer du inn lenke til bildet. (Online lenke)
Her kan du registrere varianter.
Det som er viktig først er at du har registrert et produkt som beskriver hovedproduktet.
Variant-hoved:
Her setter man varenummeret til det som skal være hovedproduktet.
Variant 1 navn
Her setter man navn på variantgruppen f.eks. Størrelse
Variant 1 beskrivelse
Her setter man verdien på størrelsen, f.eks. XS.
Så må man lage en ny identisk variant hvor det vil stå S. Se eksempel under.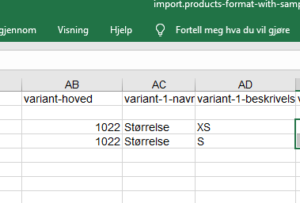
Man kan deretter gjenta det samme for Variant 2 og Variant 3, dersom produktet har enda flere varianter enn 1.
Varianter kan også gjelder for forskjellig vekt, farge osv.
Følgesvare er et produkt som alltid vil følge et annet produkt.
Følgesvare-varenummer:
Skriv inn varenummeret som alltid skal følge produktet. (Kan ha flere verdier, skilles med | )
Følgesvare-antall:
Sett SANN / USANN
Følgesvare-låst:
Sett SANN / USANN
Følgesvare-endre:
Sett SANN / USANN
KOMBO: Sett SANN om produktet skal være et komboprodukt.
Kombodetaljer:
Kombovarenummer
Sett inn varenummer på de produktene som Kombo skal bestå av. Skilles med |
Kombo antall:
Import av produkter
Under kan du se de forskjellige valgene når du setter i gang importen.
Her kan man velge mellom blant annet Excel eller CSV fil. Vi anbefaler alltid å gjøre dette sammen med vår supportavdeling.
STEG 1:
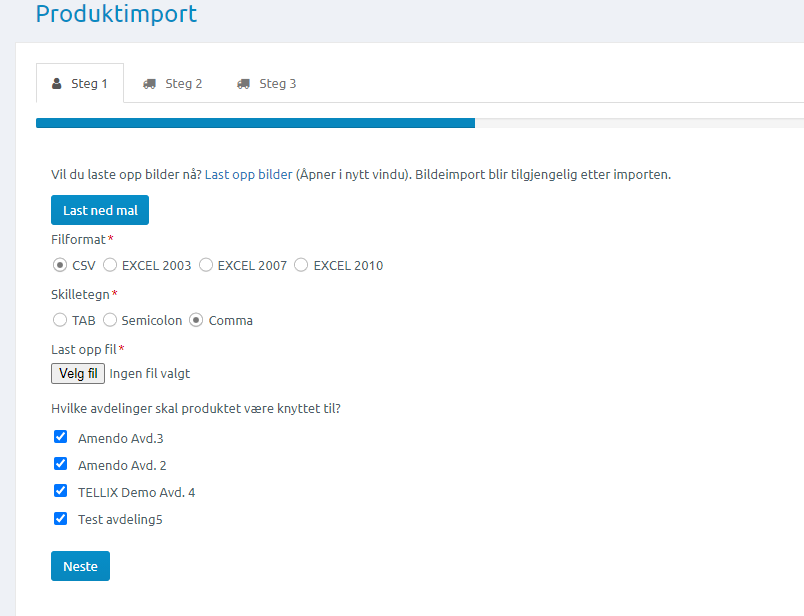
STEG 2:
I steg 2 vil du få en oversikt om kolonnene har lagt seg riktig.
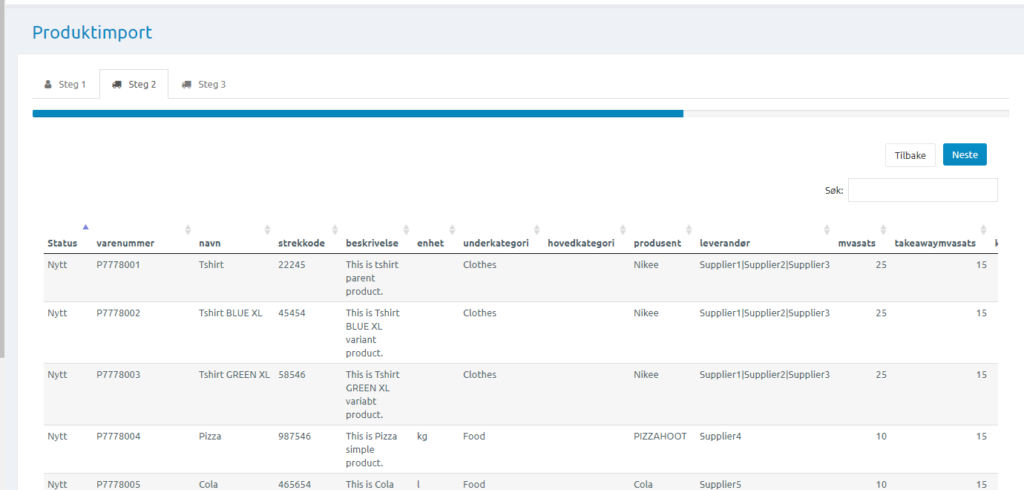
STEG 3:
I steg 3 kan du velge mellom å
Legg til nye produkter, hopp over eksisterende produkter.
Hopp over nye produkter, oppdater eksisterende produkter.
Legg til nye produkter, oppdater eksisterende produkter.